【無料で高速なサイトを余計な広告なしで運営する方法】Part4
昨日のお昼間お散歩したら日なたがぽかぽかでほっこりしたいまがーです、こんにちは。
さて、今日はAWSでサイトを作成する手順の最終。
前回までで、ワードプレスを導入する手前までいった。
今日は、ようやくワードプレスを導入していく。
ということで、まずはサーバーに接続するための環境を整えるところから。サーバーとのデータのやり取りを手助けしてくれるソフトは色々あるけれど、私のお勧めは以下。
rlogin/telnet/ssh(クライアント)ターミナルソフト
Rloginというソフトで、こういった接続系のソフトの中では高機能で使いやすい。
説明の最初の方にインストールがあるので自分の環境にあったものをインストールしよう。よくわからなければ最近のWindowsを使っているなら「実行プログラム(64bit)」というものをダウンロードしてインストールすれば大体いい。
インストールが終われば、Rloginを起動する。
するとサーバーの選択が出るのでそこで「新規」を選択すれば、以下のような画面が出てくる。
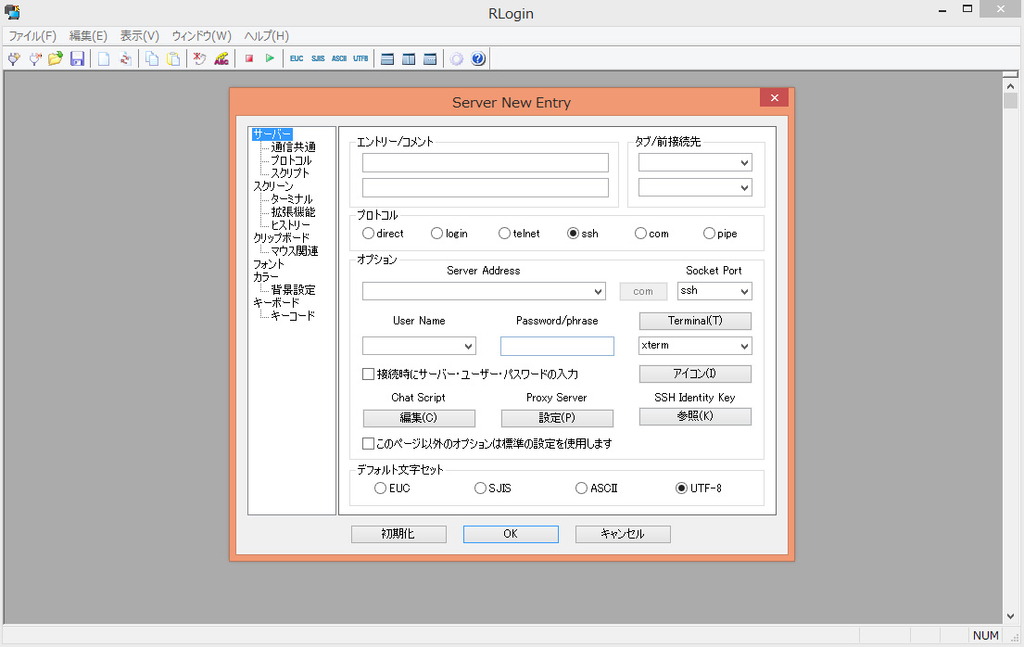
ここを以下のように設定していく。
エントリー/コメント:適当に分かりやすい名前
ServerAddress:AWSのインスタンスの情報で「IPv4 パブリック IP」と書かれているIPアドレス
UserName:centos
SSHIdentityKey:Part2でサーバーを作成したときのラストで保存したpemファイルを選択
これだけ設定して、OKをする。
するとサーバー選択のところに今設定したものが出るので、それを選択して「OK」を選択するとサーバーに接続ができる。接続が出来たら、ターミナル(黒い画面)に大きく「KUSANAGI」と書かれた画面が出てくるはず。それが出れば成功。
次に、そのターミナルで「sudo su -」と入力してエンター。これでルートユーザー(一番上位の権限ユーザー)でログインができる。
そのあとの流れは、以下のサイト(KUSANAGIの公式サイト)に丁寧に説明が載っているので、その通りに進めていこう。
この初期設定が終われば、以下の「プロビジョニング」という作業を行う。
そして・・
ようやくワードプレス本体のインストール。
ここまでは上記の説明が過不足なく分かりやすいので推奨。
ここから少し追加があるのだが、まずは立ち上げたワードプレスのサイトへ行く。
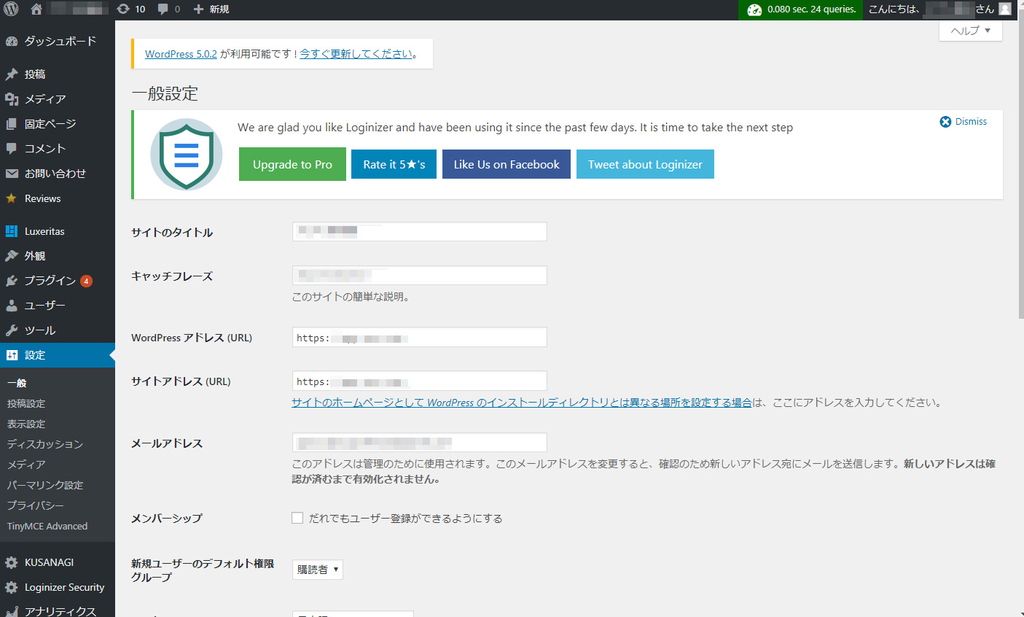
そして、設定>一般のタブにてアドレスを両方とも「https:」から始まるようになっているか確認し、なっていなければ変更する。
次は再度AWSの管理画面へ。この時必ず、右上の地域選択が「アジアパシフィック(東京)」になっていることは確認しておこう。
そして左のタブから「セキュリティグループ(以下の赤四角枠)」を選択。
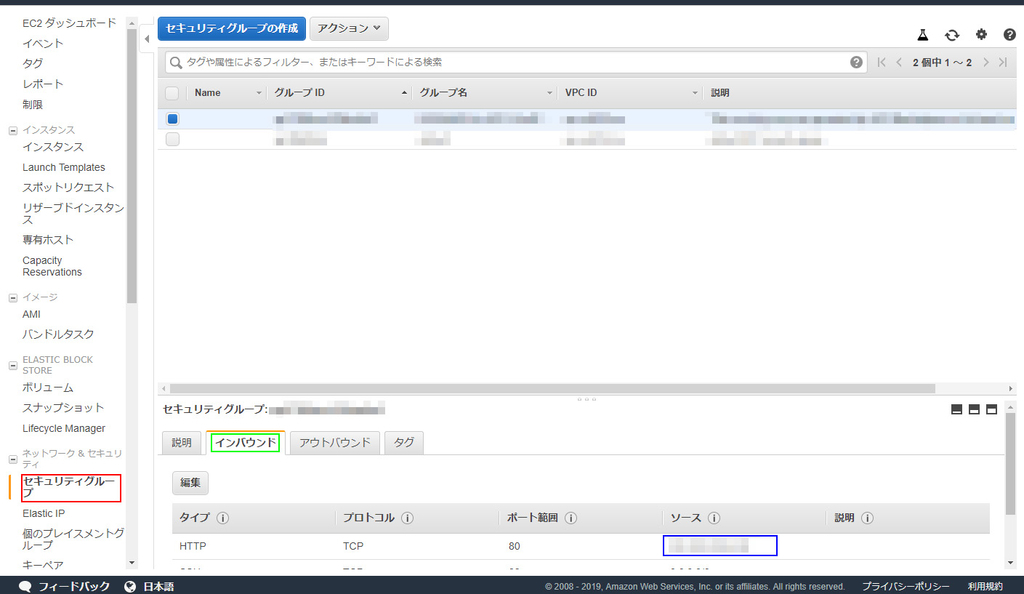
その後下のタブから「インバウンド」を選択。
そして編集を押し、HTTPのタイプのソースを特定のIPアドレスにしておく。自分で固定IPを持っていたらそれにしておけばいいし、固定がなくても現状のを入れておいてもいい。どのみち、HTTP接続はもう基本的にはしないので問題はない。
ということで、お疲れ様でした。
これで、ようやく最近の標準仕様のサイトを無料の中では快適に公開できるようになった。あとはワードプレスを自由に触っていってサイトを構築しよう。セキュリティ面はまだこのままだと甘いけれど、個人利用ならそこまで気にしなくていいだろうし、大丈夫。
では、今日はここら辺で。