【無料で高速なサイトを余計な広告なしで運営する方法】Part1
今日は快晴だけど寒すぎてつらいいまがーです、こんにちは。
さて、では今日は前々から書くと言っていた、AWS(AmazonWebServices)の利用方法について書いていく。長くなるので何回かに分けていく。
ただ、一般的な始め方はネット上に色々と散らばっているので、もう少し範囲を絞って書こうと思う(一応一般論も含めて書く予定)。
ということで、対象とする人は次の通り。
「少し手間はかかっても無料で高速なサイトを余計な広告なしで運営したい」人。
もう少し専門性を高めて書くと
「AWSを使用して無料で最適化したワードプレスサイトを作成したい」人。
ちなみに、AWSを利用したサイト作成自体はそんなにややこしくないのだが、AWSが提供している最大1年間無料でサイトを運営できるだけの枠を最大限有効活用しようと思ったり、最適な設定で運用していこうと思うと、少し気を付けないといけないポイントや設定がある。なので、そのあたりを詳しく書き、そんなに重要でないところはさくっといこうと思う。
では、前置きが長くなってしまったけど、まずはAWSに登録。以下から登録が可能。
ちなみに、お買い物のアマゾンに登録があってもこれは別サービスなので別途登録が必要。「無料サインアップ」というところを押して登録を始める。手順は公式にあるので以下からどうぞ。
ただ、何点か説明を加えておく。
・まず最初に入力するAWSアカウント名は好きなものでOK。ただ、後々の管理を考えてここは分かりやすいものにしておこう。
・支払い情報(クレジットカードかデビットカード)の入力の欄は、もし無料で使うつもりであれば、万が一料金が発生しても勝手に引き落とされないための対策として、残高のないデビットカードでも登録が可能。とりあえずそれで登録しておいても後で支払い情報を変更はできるので、有料でも使いたいとなっても大丈夫。
・確認のための電話認証のところは、日本であれば、国コードを日本にして電話番号の先頭の0を取って入力。0ありでも通って電話が来るという話もあるけれど、正確な国際コードを利用する方法を覚えておいて損はない。
ここまで登録できれば、以下の画面のようなAWSマネージメントコンソールというところにログインができるはず。
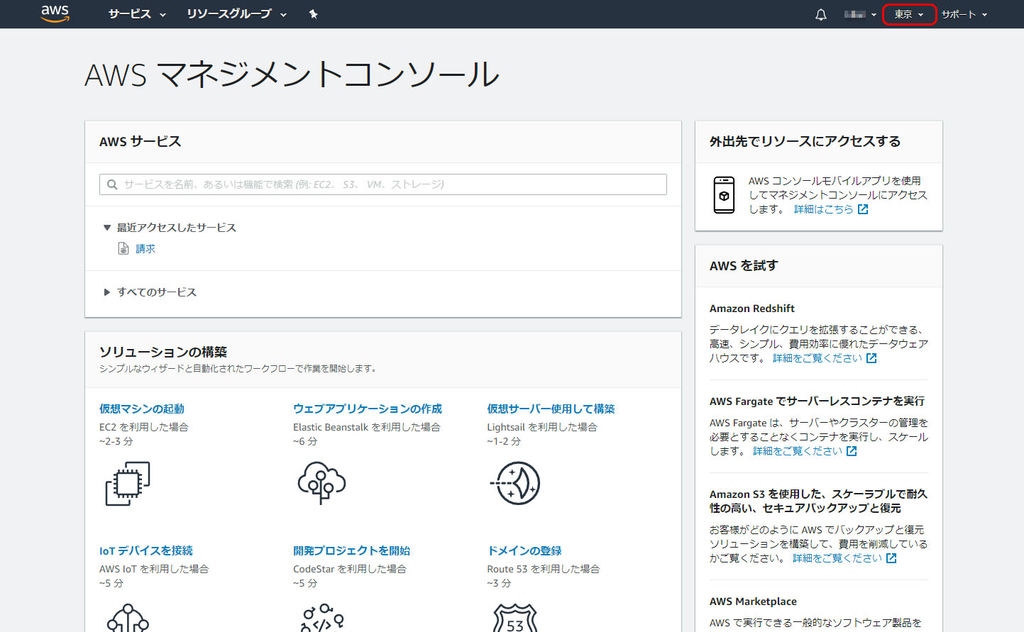
ここまでできれば、次は右上の赤で囲ったところ、ここが東京になっているか確認する。AWSは各国でサービスを展開しているので、東京になっていないまま進めてしまうと厄介になる。また、今後AWSにログインする際には毎回このリージョンをチェックするようにしよう。勝手に他の国のリージョンになっていておかしくなることが多々ある。
東京になっていることを確かめたら、その左横にあるAWSアカウント名をクリックして、「請求ダッシュボード」というところへ。無料枠で使用していくが、もしも手違いで料金が発生してしまった時にすぐに気づけるように設定していく。
請求が発生したときの詳細額などを見るための項目だが、その中の「設定」タブを開き、「請求アラートを受け取る」とチェックする。そして、その項目中に書いている「請求アラートを管理する」をクリック。
するとこんな画面へ。
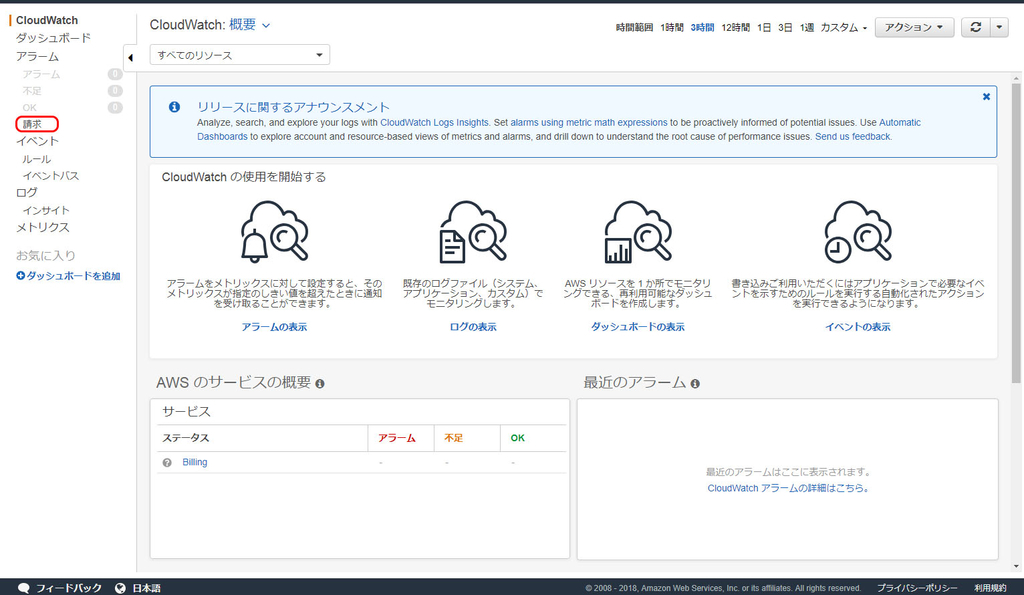
この中の請求という項目をクリック。すると右に「アラームの作成」というボタンが出てくるので、それをクリック。無料枠を超えたら通知するような設定なので、金額を0ドルにして(初期で0が入っているはず)、右下の「アラームの作成」ボタンをクリック。
これでもしも無料枠を超えてしまっても通知が来るのですぐわかる。
ここまでできたら、ようやくサーバーをたてていく。
続きは以下の記事へどうぞ。
では、今日はここら辺で。