MacBookAirのジャンク品を修理。
OculusGoが欲しくて買ってしまおうか、少しだけ悩んでいるいまがーです。
ということで、お久しぶりです。
今日は、MacBookAirのジャンク品(といっても電源はつくけどSSDなどのストレージがないや壊れていて起動しないもの)を修理した時にはまったので、そのことを書いていきます。主にはまりポイントのみ書いていくので、裏蓋の開け方とかどれがSSDだよとかOSインストールってどうするのって方は、ぐぐってね!(不親切)
※ストレージにApple純正のSSDを使用する場合や、Trancendが出している専用の交換キットを使用する場合、外付けストレージ起動の場合、はこのはまりポイントたちは関係なし。
使用したものは、以下。

・MacBookAir2013-MidのSSDが無い物。価格3万円ほど。
・Macは独自のSSDなどを組み込んでいることが多いのだけど、それは非常に高い。それにSSDの制御方式が古いAHCIというものなので、遅い。
ということで、SAMSUNG製のNVMe方式SSD250GB。1万5千円ほど。
・上述のような純正じゃないSSDをMacに使用しようと思ったら必要になる、端子変換プラグ。1500円ほど。
これは、修理したいMacの年代、種別によって違うので、ご自分でされる方は調べてからどうぞ。ちなみに、Air2013-MidはA1465という型番。
ここまでは、他の修理をしている方などでもよく書かれている物。
でも、ここにもう一つ必要になるものがあり、それが引っかかったポイント。
それは、純正のSSD。
そこで、え?結局それ必要なの?って思った人もいるはず。
そうです、必要なんです!
ってことで、これはジャンクのMacに入っていなかった場合は、一番容量の少ない適合するものを中古で買うなりしてね。後でヤフオクとかで売りなおせばいいのでそんなに負担にならないはず。
必要な理由は、また後ほど。
ということで、交換手順をまずざっくりと書き出すと
- 純正のSSDを入れてMacのバージョンを10.13(HighSiera)までアップデートさせる
- 純正SSDを取り出して安価で高速な大容量SSD(M.2Type)でNVMe方式のものに交換。この時コネクタに端子変換プラグを付ける
- そのままでは認識してくれないので「option + command + R」を押しながら起動。ディスクユーティリティでフォーマットを行う
- そのフォーマットしたSSDに10.13(HighSiera)をインストールして終了
という感じ。
もう少し詳しくて見ていくと・・
1.純正のSSDを入れてMacのバージョンを10.13(HighSiera)までアップデートさせる
なぜこれが必要なのか。
理由の一つは、今販売されているM.2TypeのSSDのほとんどの規格がNVMe方式であり、この方式のSSDを認識できるのは10.13以降のMacのバージョンに付随してくるファームウェア(EFI)が入ったパソコンのみであるから。
もう一つの理由は以下のURL。これは2013から2014年製のMacにのみ存在する。
A Note on High Sierra Compatibility with Third Party SSDs | Other World Computing Blog
どうやら、Mac側で純正じゃないSSDに対する不具合がある模様。
まぁでもぶっちゃけ、なんのこっちゃわからん、という方は
、こんなことは気にしなくてOK。要は、とりあえずMacを本来の純正構成のままで10.13のバージョンまで一度正常にアップデートさせてあげてね、ということ。
これをしないで2の手順から進もうとすると、全くSSDが認識されなかったり、Macインストール中に突如止まって進まなくなったり、ファームウェアの検証中にエラーが・・などと文句を言われる始末になる。
2.純正SSDを取り出して安価で高速な大容量SSD(M.2Type)でNVMe方式のものに交換。この時コネクタに端子変換プラグを付ける
これに関しては、以下の写真のように自分のMacの端子に非純正のSSDの端子が適合するように変換プラグを刺す、というだけ。


のはずだし、色々な方もそう書かれている。
だけれど、この時注意しないといけないのが、変換プラグはこれでもかというぐらいの力で押し込んであげてね、という点。変換プラグの質なのか仕様なのかは分からないけれど、これが非常に奥まで刺さりにくい。差し込みが甘いと、単純にSSDが認識しない。
どれぐらい押し込めばいいかの目安としては、きちんとSSD固定ねじが使用できるぐらいまで押し込んでもらえれば大丈夫。そしてできればきちんとねじ止めしておこう。
3.そのままでは認識してくれないので「option + command + R」を押しながら起動。ディスクユーティリティでフォーマットを行う
これは、サイトによっては単なる「command + R」起動などと書いてあるところもあるが、必ず「option」を加えること。
そうしなければ、純正ではなくしかもMac用にフォーマットもされていないSSDは、ディスクユーティリティに現れてくれない。
※ちなみに、Mac製品の起動オプションはこちら。知っていると便利かも。
ちなみに、この後のSSDのフォーマットの際にも気を付けないといけない点が二点。
上記の起動方法で起動した後、ディスクユーティリティに進めば以下のようになるけれど、その際、
・左上の表示タブを押してすべてを表示させる(ない場合はすべて表示されているのでこの手順無し)
・そしてフォーマットをする際の選択は導入したい先程入れたSSDの項目の、一番上位を選択
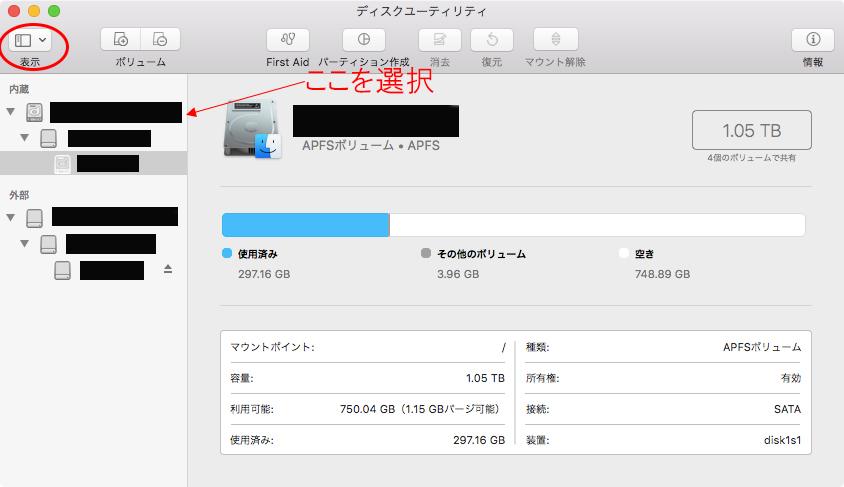
ということが必要。
そうしなければフォーマットが完全ではないためにインストール途中でエラーを起こしたり、インストールできても挙動がおかしくなったりする。
ちなみに、フォーマットの種別の選択は何もいじらなくてそのまま出てきた状態で行えば問題ない。ドライブ名ぐらいは好きに変えてもいいけれど
4.そのフォーマットしたSSDに10.13(HighSiera)をインストールして終了
上記でフォーマットが完了すればディスクユーティリティを終了させ、そのままインストールをすればいい。
この際には、先ほど起動オプションで選択している物がネット経由で最新版をインストールするオプションなため、ネット接続が必須。
その際、可能な限りは有線で行うこと。これが最後のはまるポイント。ここを無線接続させて行おうとすると、割とよくインストーラをダウンロードミスしてインストールが出来ずに終わる。そうなるとフォーマットからやり直しになるだけだが、非常に面倒なので、出来る限り有線を使いましょう。
という感じでジャンク品のMacBookAirの非純正SSDによる補修及びアップグレードの完了。
ちなみに、純正のSSD使うよりも半分ぐらいの値段で済む、かつ高速化されます。
ここを読んでも分からないけれどしたいって人は私に連絡くれれば有償で行います。
ってことで、久々の更新がかなりマニアックなものになってしまいましたが、最近Macを一般の人も使うようになってる気もするし、書いてみました。
最近は、一眼レフカメラの解体修理を行っていたり、壊れたパソコン等からデータを復旧するなんてことも行っていたりします。以下がその記事。
・一眼レフカメラの解体方法
・パソコンのデータについての話
・パソコンのトラブル・データ復旧等依頼窓口
では、ここら辺で。
*1:正確には、元々HighSieraのバージョンまでアップデートしていた本体を使用する場合には必要なし